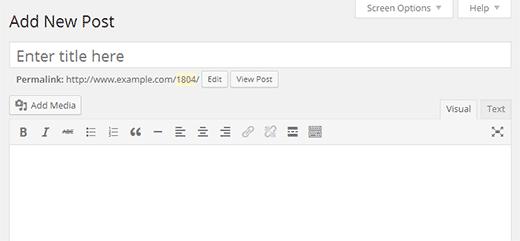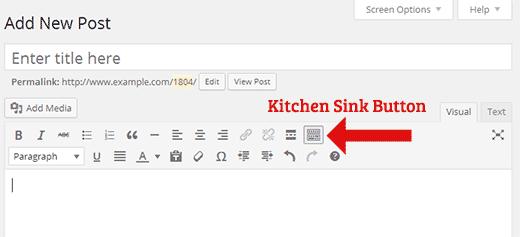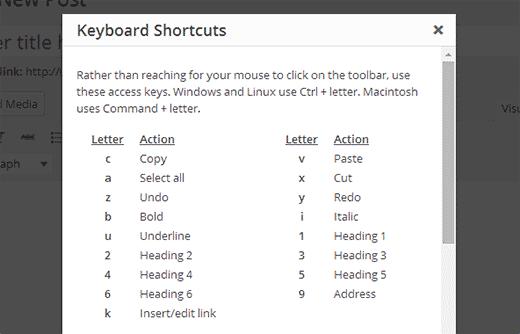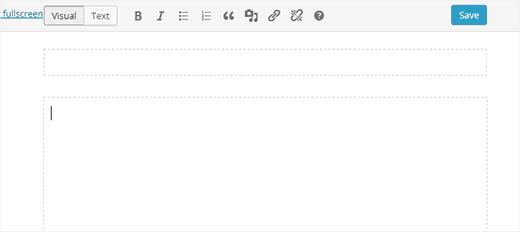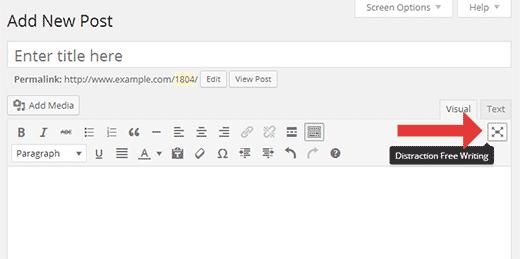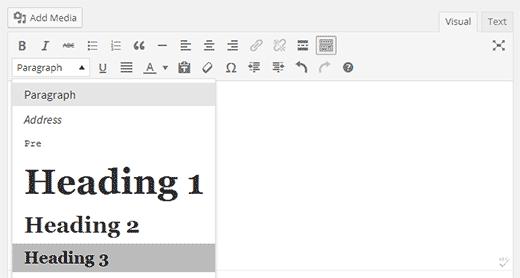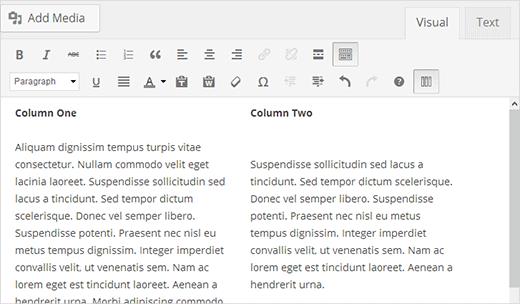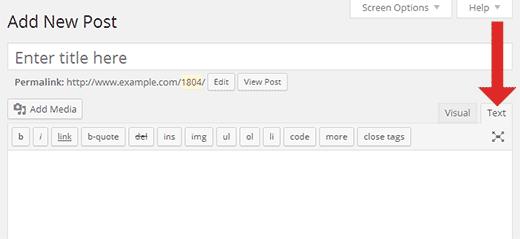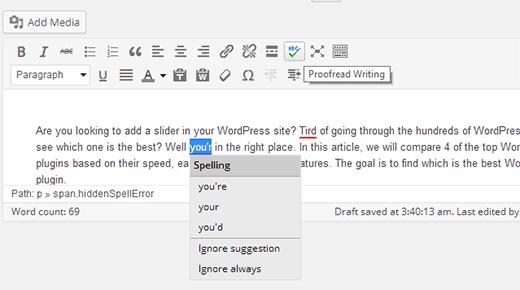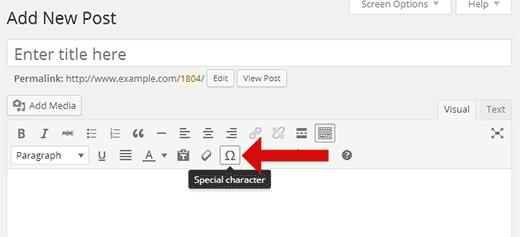掌握WordPress Visual Editor的14个技巧
大多数WordPress用户花费更多时间使用WordPress可视化编辑器撰写帖子,而不是管理区域的任何其他部分。WordPress可视化编辑器允许您在WYSIWYG(所见即所得)环境中创建内容。它易于使用,但作为高级用户,您可以通过学习这些鲜为人知的技巧来提高您的工作效率。在本文中,我们收集了14个掌握WordPress可视化编辑器的技巧。这些技巧将教你如何像专业人士一样使用WordPress可视化编辑器。
WordPress可视化编辑器
WordPress可视化编辑器使用TinyMCE的修改版本,这是一个像WordPress一样的开源软件。WordPress可视化编辑器是可扩展的,这意味着您可以在其中添加更多选项和按钮。我们将在本文后面向您展示如何做到这一点。
提示1.厨房水槽
默认情况下,Visual Editor仅在编辑器中显示单行按钮。Kitchen Sink是此行中的最后一个按钮。单击它将显示另一行按钮和更多按钮。
提示2.掌握键盘快捷键
将鼠标移到一边只是为了使某些文本变为粗体或添加链接是很烦人的。可视化编辑器带有一堆有用的键盘快捷键,用于最常见的格式化任务。
使用键盘快捷键代替鼠标不仅可以节省时间,还可以使您的写作更轻松。查看我们关于WordPress中最节省时间的键盘快捷键的指南。
提示3.单行和双行间距
许多初级用户经常发现很难弄清楚如何创建段落和WordPress中的换行符。要在可视化编辑器中添加新段落,您需要按输入键。WordPress将添加一个双行间距的新段落。
如果您只想输入单行间距的换行符,则需要同时按 Shift + Enter keys。查看我们关于如何在WordPress中添加单行/双行间距的指南。
技巧4.重新排列帖子编辑器屏幕
WordPress中的帖子编辑器屏幕不仅具有帖子编辑器。它有其他部分(称为元框),用于许多其他事情,如类别,作者,自定义字段等。在撰写帖子时,您可能只使用其中一些框,其余部分只是坐在那里。
一个无杂乱的写作区域有助于聚焦并完成更多的事情。幸运的是,WordPress允许您显示和隐藏帖子编辑屏幕中的项目。您甚至可以根据自己的喜好重新排列它们。请参阅我们的初学者指南,了解如何在WordPress中重新排列后期编辑屏幕。
提示5.使用无分心或全屏书写模式
有些时候你需要专注于写作而没有任何用户界面干扰。WordPress带有全屏编写模式,提供无分心编辑器。只需单击全屏按钮,您的帖子编辑屏幕将转换为全屏幕编辑器。
提示6.更改WordPress中的字体大小Visual Editor
我们理解排版非常有用在Web内容中的重要作用。您可能希望使用不同的字体大小来吸引观众的注意力,或者在冗长的文章中突出显示不同的部分。
默认情况下,WordPress可视化编辑器允许您将字体大小更改为段落文本,标题等。如果您想要更多字体大小选项,请查看我们的指南,了解如何更改字体大小在WordPress中。
提示7.如何在WordPress帖子编辑器中添加列
WordPress帖子编辑器没有附带在帖子或页面中添加多列内容的默认解决方案。但是,您可以通过切换到文本模式添加多列内容并编写HTML以创建列。当然,这不是最简单的方法。
好消息是你不需要编写HTML来创建多列内容。了解如何使用可视化编辑器在WordPress帖子和页面中添加多列内容,而无需编写任何HTML或CSS。
提示8.在WordPress帖子中创建表格
默认的WordPress帖子编辑器是一个创建表格的按钮。有时您可能需要在WordPress帖子中插入数据表。
在WordPress中添加表的一种方法是使用一些在线表生成器,但这些表并不漂亮。幸运的是,有一种更简单的方法可以直接从帖子编辑器中添加WordPress帖子中的表格。了解如何在WordPress中添加表格(无需HTML)。
提示9.如何在WordPress Post Editor中添加YouTube视频
您永远不应将视频上传到WordPress。相反,您应该使用Vimeo或YouTube等视频托管服务来分享您的视频内容。
首先,您需要将视频上传到YouTube(或Vimeo),然后只需将视频网址粘贴到帖子编辑器中即可。查看我们的指南中有关如何在WordPress中添加视频的详细说明。
提示10.切换到HTML编辑器
虽然可视化编辑器非常适合使用,键盘快捷键和视觉外观,不要低估文本编辑器的强大功能。有时,当您遇到图像对齐问题或者编辑器在添加图像后不允许您开始新行时,切换到HTML编辑器是最快的解决方案。只需单击编辑器上的“文本”选项卡并继续编写。
提示11.在不使用短代码的情况下添加按钮
有许多WordPress插件允许您使用短代码在WordPress中添加漂亮的号召性用语按钮。问题是您的按钮在编辑器中不会立即可见。
如果我们告诉您可以添加按钮并完全按照WordPress帖子或页面中的内容查看它们,该怎么办?查看这篇文章,了解如何在不使用短代码的情况下在WordPress中添加按钮。
提示12.检查拼写和语法错误
拼写错误和语法错误非常常见。编辑自己的文章很难,有时你只是简单地重新阅读你的文章就无法纠正所有的错误。
幸运的是,有一个简单的解决方案可以解决这个问题。查看我们的指南,了解如何检查WordPress中的语法和拼写错误以获取详细说明。在粘贴文本之前,可视编辑器中的
提示13.粘贴为纯文本
如果您粘贴从其他网页复制的某些内容,TinyMCE将复制文本的格式样式。要解决这个问题,你需要按下粘贴为文本按钮。
提示14:添加特殊字符
有时您可能需要在帖子中添加版权,注册和商标标志。添加这些和许多其他字符的最简单方法是使用帖子编辑器中的特殊字符按钮。
只需按下按钮,就会出现一个包含特殊字符的弹出窗口。单击您需要的特殊字符,它将显示在帖子编辑器中。
我们希望这些提示可以帮助您掌握WordPress可视化编辑器。
如果您喜欢这篇文章,那么请订阅我们的YouTube频道WordPress视频教程。您也可以在Twitter和Google +上找到我们。
大多数WordPress用户花费更多时间使用WordPress可视化编辑器撰写帖子,而不是管理区域的任何其他部分。WordPress可视化编辑器允许您在WYSIWYG(所见即所得)环境中创建内容。它易于使用,但作为高级用户,您可以通过学习这些鲜为人知的技巧来提高您的工作效率。在本文中,我们收集了14个掌握WordPress可视化编辑器的技巧。这些技巧将教你如何像专业人士一样使用WordPress可视化编辑器。
WordPress可视化编辑器
WordPress可视化编辑器使用TinyMCE的修改版本,这是一个像WordPress一样的开源软件。WordPress可视化编辑器是可扩展的,这意味着您可以在其中添加更多选项和按钮。我们将在本文后面向您展示如何做到这一点。
提示1.厨房水槽
默认情况下,Visual Editor仅在编辑器中显示单行按钮。Kitchen Sink是此行中的最后一个按钮。单击它将显示另一行按钮和更多按钮。
提示2.掌握键盘快捷键
将鼠标移到一边只是为了使某些文本变为粗体或添加链接是很烦人的。可视化编辑器带有一堆有用的键盘快捷键,用于最常见的格式化任务。
使用键盘快捷键代替鼠标不仅可以节省时间,还可以使您的写作更轻松。查看我们关于WordPress中最节省时间的键盘快捷键的指南。
提示3.单行和双行间距
许多初级用户经常发现很难弄清楚如何创建段落和WordPress中的换行符。要在可视化编辑器中添加新段落,您需要按输入键。WordPress将添加一个双行间距的新段落。
如果您只想输入单行间距的换行符,则需要同时按 Shift + Enter keys。查看我们关于如何在WordPress中添加单行/双行间距的指南。
技巧4.重新排列帖子编辑器屏幕
WordPress中的帖子编辑器屏幕不仅具有帖子编辑器。它有其他部分(称为元框),用于许多其他事情,如类别,作者,自定义字段等。在撰写帖子时,您可能只使用其中一些框,其余部分只是坐在那里。
一个无杂乱的写作区域有助于聚焦并完成更多的事情。幸运的是,WordPress允许您显示和隐藏帖子编辑屏幕中的项目。您甚至可以根据自己的喜好重新排列它们。请参阅我们的初学者指南,了解如何在WordPress中重新排列后期编辑屏幕。
提示5.使用无分心或全屏书写模式
有些时候你需要专注于写作而没有任何用户界面干扰。WordPress带有全屏编写模式,提供无分心编辑器。只需单击全屏按钮,您的帖子编辑屏幕将转换为全屏幕编辑器。
提示6.更改WordPress中的字体大小Visual Editor
我们理解排版非常有用在Web内容中的重要作用。您可能希望使用不同的字体大小来吸引观众的注意力,或者在冗长的文章中突出显示不同的部分。
默认情况下,WordPress可视化编辑器允许您将字体大小更改为段落文本,标题等。如果您想要更多字体大小选项,请查看我们的指南,了解如何更改字体大小在WordPress中。
提示7.如何在WordPress帖子编辑器中添加列
WordPress帖子编辑器没有附带在帖子或页面中添加多列内容的默认解决方案。但是,您可以通过切换到文本模式添加多列内容并编写HTML以创建列。当然,这不是最简单的方法。
好消息是你不需要编写HTML来创建多列内容。了解如何使用可视化编辑器在WordPress帖子和页面中添加多列内容,而无需编写任何HTML或CSS。
提示8.在WordPress帖子中创建表格
默认的WordPress帖子编辑器是一个创建表格的按钮。有时您可能需要在WordPress帖子中插入数据表。
在WordPress中添加表的一种方法是使用一些在线表生成器,但这些表并不漂亮。幸运的是,有一种更简单的方法可以直接从帖子编辑器中添加WordPress帖子中的表格。了解如何在WordPress中添加表格(无需HTML)。
提示9.如何在WordPress Post Editor中添加YouTube视频
您永远不应将视频上传到WordPress。相反,您应该使用Vimeo或YouTube等视频托管服务来分享您的视频内容。
首先,您需要将视频上传到YouTube(或Vimeo),然后只需将视频网址粘贴到帖子编辑器中即可。查看我们的指南中有关如何在WordPress中添加视频的详细说明。
提示10.切换到HTML编辑器
虽然可视化编辑器非常适合使用,键盘快捷键和视觉外观,不要低估文本编辑器的强大功能。有时,当您遇到图像对齐问题或者编辑器在添加图像后不允许您开始新行时,切换到HTML编辑器是最快的解决方案。只需单击编辑器上的“文本”选项卡并继续编写。
提示11.在不使用短代码的情况下添加按钮
有许多WordPress插件允许您使用短代码在WordPress中添加漂亮的号召性用语按钮。问题是您的按钮在编辑器中不会立即可见。
如果我们告诉您可以添加按钮并完全按照WordPress帖子或页面中的内容查看它们,该怎么办?查看这篇文章,了解如何在不使用短代码的情况下在WordPress中添加按钮。
提示12.检查拼写和语法错误
拼写错误和语法错误非常常见。编辑自己的文章很难,有时你只是简单地重新阅读你的文章就无法纠正所有的错误。
幸运的是,有一个简单的解决方案可以解决这个问题。查看我们的指南,了解如何检查WordPress中的语法和拼写错误以获取详细说明。在粘贴文本之前,可视编辑器中的
提示13.粘贴为纯文本
如果您粘贴从其他网页复制的某些内容,TinyMCE将复制文本的格式样式。要解决这个问题,你需要按下粘贴为文本按钮。
提示14:添加特殊字符
有时您可能需要在帖子中添加版权,注册和商标标志。添加这些和许多其他字符的最简单方法是使用帖子编辑器中的特殊字符按钮。
只需按下按钮,就会出现一个包含特殊字符的弹出窗口。单击您需要的特殊字符,它将显示在帖子编辑器中。
我们希望这些提示可以帮助您掌握WordPress可视化编辑器。
如果您喜欢这篇文章,那么请订阅我们的YouTube频道WordPress视频教程。您也可以在Twitter和Google +上找到我们。