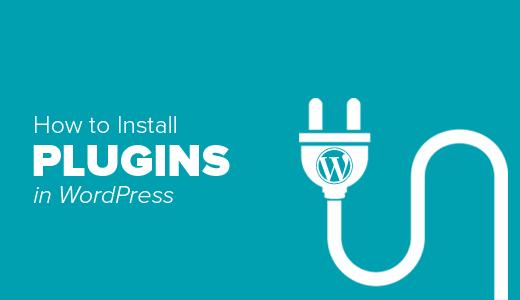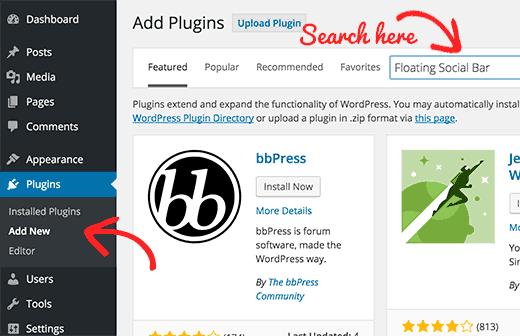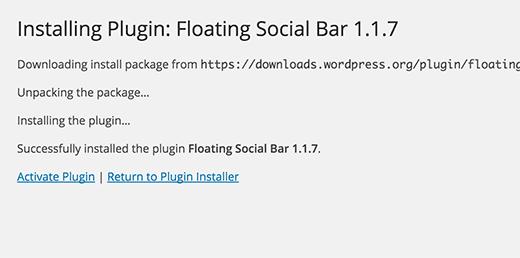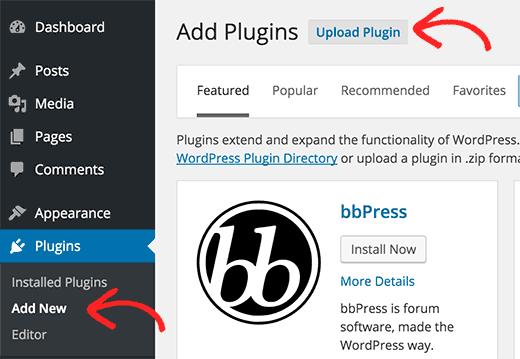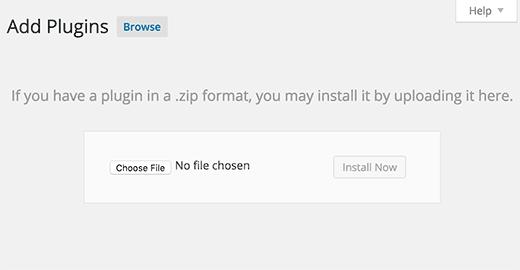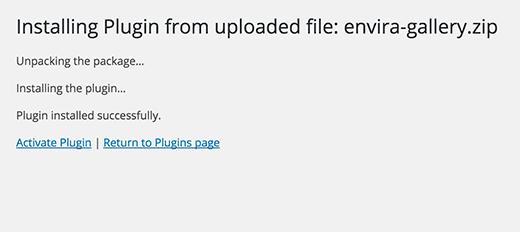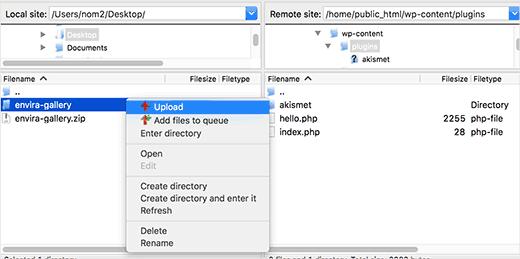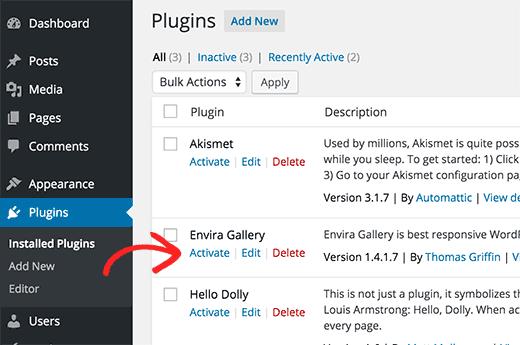如何安装WordPress插件 – 一步一步为初学者
安装WordPress后,每个初学者需要学习的第一件事是如何安装WordPress插件。插件允许您向WordPress添加新功能,例如添加图库,幻灯片等。有数千个可用于WordPress的免费和付费插件。在本分步指南中,我们将向您展示如何安装WordPress插件。
开始之前
如果您使用的是WordPress.com,则无法安装插件。
我们经常收到用户的投诉,说他们看不到插件他们的WordPress仪表板中的菜单。这是因为你使用WordPress.com,它有其局限性。
除非升级到其商业计划,否则无法在WordPress.com上安装插件。另一方面,您可以直接在自托管的WordPress.org网站上安装您想要的任何插件(请参阅自托管WordPress.org与WordPress.com之间的差异)。
如果你想从WordPress.com切换到WordPress.org,那么请阅读我们关于如何正确地从WordPress.com转移到WordPress.org的教程。
如何安装WordPress插件
为了方便起见,我们创建了一个关于如何安装WordPress插件的视频教程,您可以在下面观看。
订阅WPBeginner
但是,如果您只想按照文本说明操作,然后你可以按照我们一步一步的教程来学习如何安装WordPress插件。
我们已经介绍了所有三种方法:使用搜索安装WordPress插件,上传WordPress插件,以及使用FTP手动安装WordPress插件。
使用WordPress插件搜索安装插件
安装WordPress插件的最简单方法是使用插件搜索。这个选项的唯一缺点是插件必须在WordPress插件目录中,该目录仅限于免费插件。
您需要做的第一件事是转到您的WordPress管理区域并单击插件»添加新的。
您将看到一个类似于上面屏幕截图中的屏幕的屏幕。通过输入插件名称或您要查找的功能来查找插件,就像我们一样。之后,您将看到如下例所示的一系列列表:
您可以选择最适合您的插件。因为在我们的搜索中,我们一直在寻找第一个插件的Floating Social Bar,我们将点击“立即安装”按钮。
WordPress现在将为您下载并安装该插件。在此之后,您将看到成功消息,其中包含激活插件或返回插件安装程序的链接。
WordPress插件可以安装在您的网站上,但除非您激活它,否则它将无法运行。因此,请继续并单击激活插件链接以激活WordPress网站上的插件。
就是这样,你已经成功安装了你的第一个WordPress插件。
下一步是配置插件设置。这些设置因插件而异,因此我们不会在本文中介绍。
使用WordPress管理插件安装插件上传
付费的WordPress插件未列在WordPress插件目录中。无法使用第一种方法安装这些插件。
这就是WordPress使用Upload方法安装此类插件的原因。我们将向您展示如何使用管理区域中的上传选项安装WordPress插件。
首先,您需要从源代码下载插件(这将是一个zip文件)。接下来,您需要转到WordPress管理区域并访问插件»添加新的页面。
之后,单击页面顶部的Upload Plugin按钮。
这将带您进入插件上传页面。在这里,您需要单击选择文件按钮,然后选择先前下载到计算机的插件文件。
选择文件后,需要单击“立即安装”按钮。
WordPress现在将从您的计算机上传插件文件并为您安装。安装完成后,您将看到这样的成功消息。
安装完成后,您需要单击Activate Plugin链接开始使用该插件。
您必须配置设置以满足您的需求。这些设置因插件而异,因此我们不会在这篇文章中介绍。
使用FTP手动安装WordPress插件
在某些情况下,您的WordPress主机提供商可能有文件限制可能会限制你从管理区域安装插件的能力。
在这种情况下,最好的办法是使用FTP手动安装插件。
FTP管理器方法最不友好初学者。
首先你需要下载插件的源文件(它将是一个zip文件)。接下来,您需要在计算机上解压缩zip文件。
提取插件zip文件将创建一个具有相同名称的新文件夹。这是您使用FTP客户端手动上传到网站所需的文件夹。
您需要通过FTP管理器访问您的主机。如果您没有FTP用户名和密码,请联系您的WordPress托管服务提供商并询问他们。
打开计算机上的FTP客户端,使用Web主机提供的登录凭据连接到您的网站。连接后,您需要访问路径/可湿性粉剂内容/插件/
接下来,将您从zip文件中提取的文件夹上传到 /可湿性粉剂内容/插件/ 您的Web服务器上的文件夹。
上传文件后,您需要访问WordPress管理区域并单击插件管理菜单中的链接。您将在插件页面上看到您的插件已成功安装。
您需要单击插件下方的“激活”链接。激活后,您可能需要配置插件设置。 WordPress插件有自己的设置,从一个插件到另一个插件不同,所以我们不在这里描述它们。
我们希望这有助于您学习如何安装WordPress插件。您可能还希望看到我们的插件类别,其中我们写了最好的WordPress插件,您可以使用它来完成您想要做的任何事情。这些文章中的每一篇都附有关于如何设置各个插件的分步说明。
安装WordPress后,每个初学者需要学习的第一件事是如何安装WordPress插件。插件允许您向WordPress添加新功能,例如添加图库,幻灯片等。有数千个可用于WordPress的免费和付费插件。在本分步指南中,我们将向您展示如何安装WordPress插件。
开始之前
如果您使用的是WordPress.com,则无法安装插件。
我们经常收到用户的投诉,说他们看不到插件他们的WordPress仪表板中的菜单。这是因为你使用WordPress.com,它有其局限性。
除非升级到其商业计划,否则无法在WordPress.com上安装插件。另一方面,您可以直接在自托管的WordPress.org网站上安装您想要的任何插件(请参阅自托管WordPress.org与WordPress.com之间的差异)。
如果你想从WordPress.com切换到WordPress.org,那么请阅读我们关于如何正确地从WordPress.com转移到WordPress.org的教程。
如何安装WordPress插件
为了方便起见,我们创建了一个关于如何安装WordPress插件的视频教程,您可以在下面观看。
订阅WPBeginner
但是,如果您只想按照文本说明操作,然后你可以按照我们一步一步的教程来学习如何安装WordPress插件。
我们已经介绍了所有三种方法:使用搜索安装WordPress插件,上传WordPress插件,以及使用FTP手动安装WordPress插件。
使用WordPress插件搜索安装插件
安装WordPress插件的最简单方法是使用插件搜索。这个选项的唯一缺点是插件必须在WordPress插件目录中,该目录仅限于免费插件。
您需要做的第一件事是转到您的WordPress管理区域并单击插件»添加新的。
您将看到一个类似于上面屏幕截图中的屏幕的屏幕。通过输入插件名称或您要查找的功能来查找插件,就像我们一样。之后,您将看到如下例所示的一系列列表:
您可以选择最适合您的插件。因为在我们的搜索中,我们一直在寻找第一个插件的Floating Social Bar,我们将点击“立即安装”按钮。
WordPress现在将为您下载并安装该插件。在此之后,您将看到成功消息,其中包含激活插件或返回插件安装程序的链接。
WordPress插件可以安装在您的网站上,但除非您激活它,否则它将无法运行。因此,请继续并单击激活插件链接以激活WordPress网站上的插件。
就是这样,你已经成功安装了你的第一个WordPress插件。
下一步是配置插件设置。这些设置因插件而异,因此我们不会在本文中介绍。
使用WordPress管理插件安装插件上传
付费的WordPress插件未列在WordPress插件目录中。无法使用第一种方法安装这些插件。
这就是WordPress使用Upload方法安装此类插件的原因。我们将向您展示如何使用管理区域中的上传选项安装WordPress插件。
首先,您需要从源代码下载插件(这将是一个zip文件)。接下来,您需要转到WordPress管理区域并访问插件»添加新的页面。
之后,单击页面顶部的Upload Plugin按钮。
这将带您进入插件上传页面。在这里,您需要单击选择文件按钮,然后选择先前下载到计算机的插件文件。
选择文件后,需要单击“立即安装”按钮。
WordPress现在将从您的计算机上传插件文件并为您安装。安装完成后,您将看到这样的成功消息。
安装完成后,您需要单击Activate Plugin链接开始使用该插件。
您必须配置设置以满足您的需求。这些设置因插件而异,因此我们不会在这篇文章中介绍。
使用FTP手动安装WordPress插件
在某些情况下,您的WordPress主机提供商可能有文件限制可能会限制你从管理区域安装插件的能力。
在这种情况下,最好的办法是使用FTP手动安装插件。
FTP管理器方法最不友好初学者。
首先你需要下载插件的源文件(它将是一个zip文件)。接下来,您需要在计算机上解压缩zip文件。
提取插件zip文件将创建一个具有相同名称的新文件夹。这是您使用FTP客户端手动上传到网站所需的文件夹。
您需要通过FTP管理器访问您的主机。如果您没有FTP用户名和密码,请联系您的WordPress托管服务提供商并询问他们。
打开计算机上的FTP客户端,使用Web主机提供的登录凭据连接到您的网站。连接后,您需要访问路径/可湿性粉剂内容/插件/
接下来,将您从zip文件中提取的文件夹上传到 /可湿性粉剂内容/插件/ 您的Web服务器上的文件夹。
上传文件后,您需要访问WordPress管理区域并单击插件管理菜单中的链接。您将在插件页面上看到您的插件已成功安装。
您需要单击插件下方的“激活”链接。激活后,您可能需要配置插件设置。 WordPress插件有自己的设置,从一个插件到另一个插件不同,所以我们不在这里描述它们。
我们希望这有助于您学习如何安装WordPress插件。您可能还希望看到我们的插件类别,其中我们写了最好的WordPress插件,您可以使用它来完成您想要做的任何事情。这些文章中的每一篇都附有关于如何设置各个插件的分步说明。