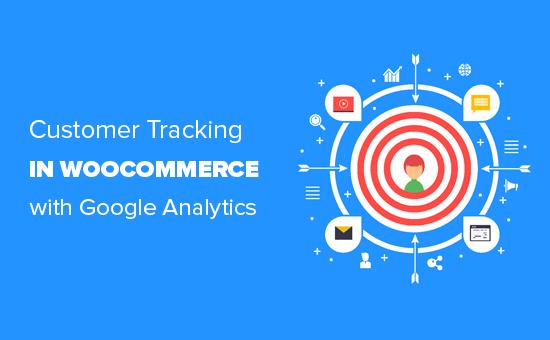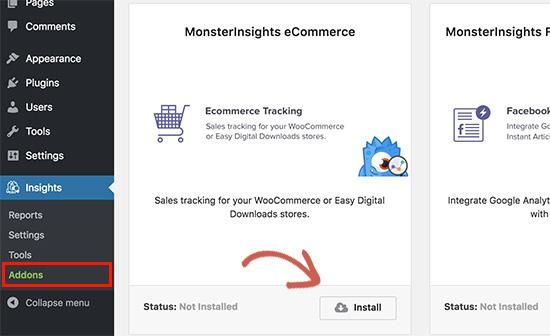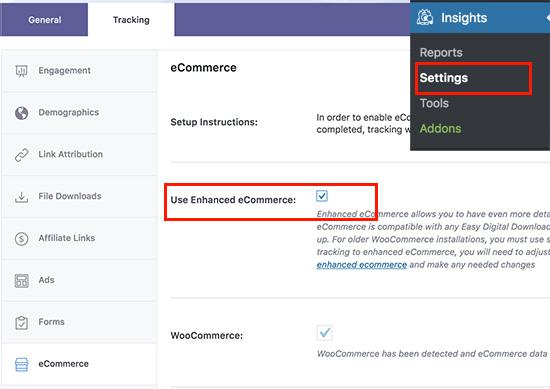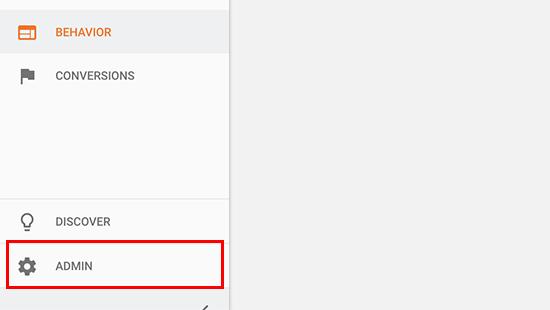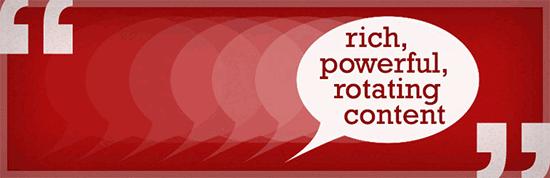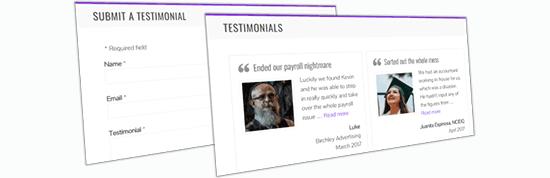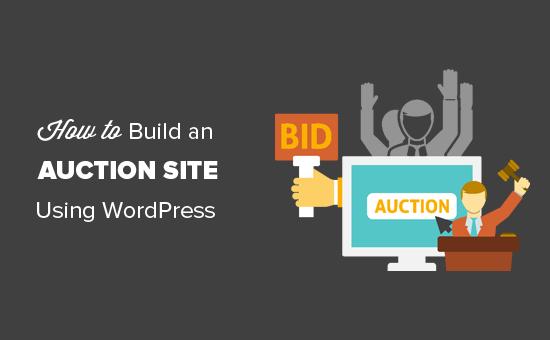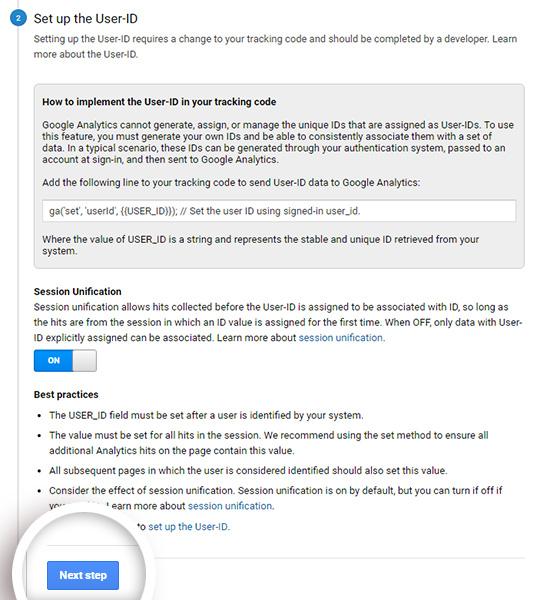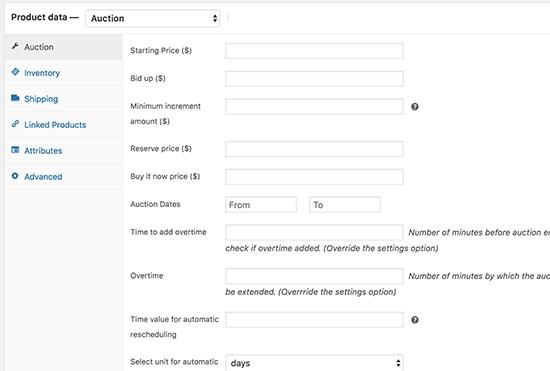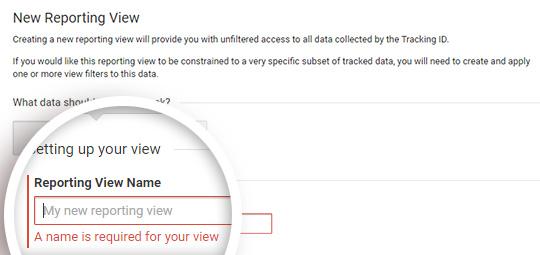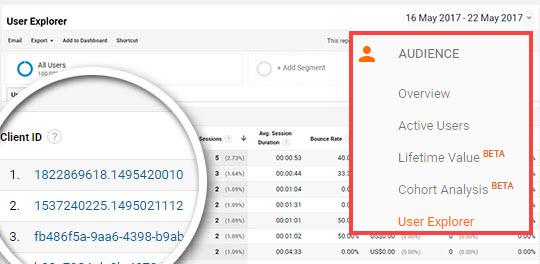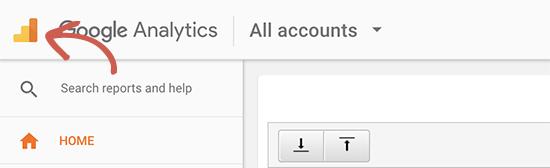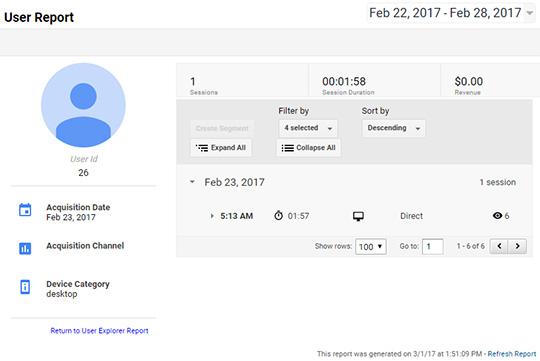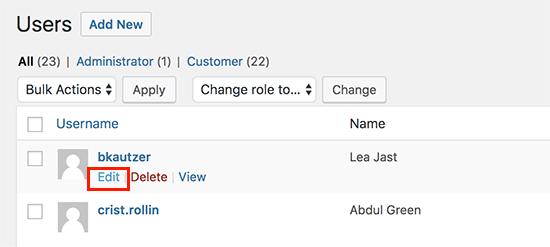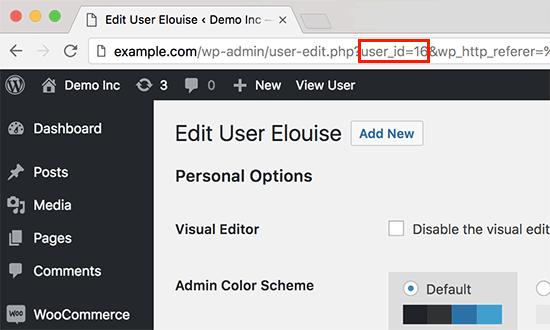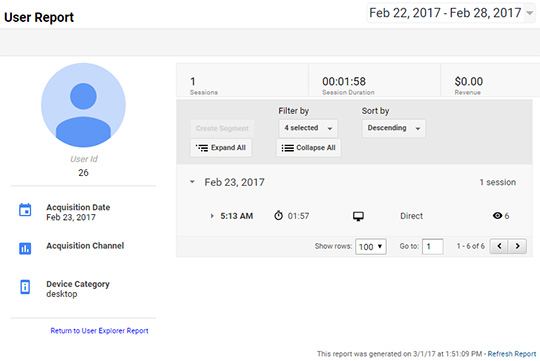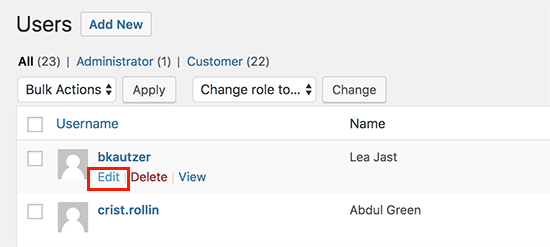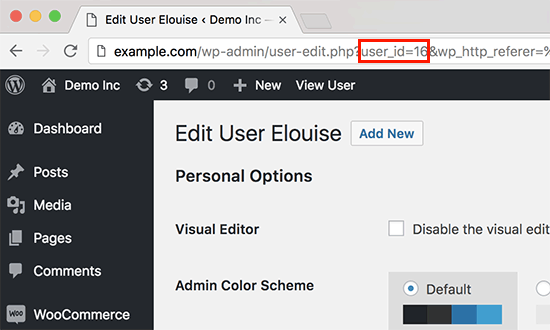如何使用Google Analytics在WooCommerce中启用客户跟踪
您想在WooCommerce中启用客户跟踪吗?通过客户跟踪,您可以根据电子商务商店中的客户行为提供个性化购物体验。在本文中,我们将向您展示如何使用Google Analytics轻松启用WooCommerce中的客户跟踪。
为什么使用Google Analytics在WooCommerce中启用客户跟踪?
通过Google Analytics,您可以查看访问者的来源以及他们在您网站上的操作。换句话说,它可以帮助您跟踪您的网站上的流量来源和用户参与度。
对于电子商务平台,Google Analytics提供增强的电子商务跟踪功能。启用此功能可帮助您解锁以下报告:
- 购物行为
- 结帐行为
- 产品列表性能
- 销售成绩
Google Analytics甚至可以通过为这些报告分配唯一ID来将这些报告与各个客户相关联。
但问题是,Google Analytics分配的ID无法准确地为您提供有关该用户的信息。例如,同一位用户可以使用其他设备上的网站,Google Analytics会为他们提供新ID。
默认情况下,WooCommerce商店允许您的客户以访客用户身份创建帐户或结帐。创建帐户有助于用户保存其送货和结算信息,以便下次更快地结帐。它还可以帮助您根据浏览和购物历史为客户提供个性化的购物体验。
如果您可以使用Google Analytics中的用户ID跟踪登录用户,那会不会很棒?这将使您能够访问有关客户行为的宝库信息和见解,您可以使用这些信息和洞察力来提供更好的现场体验并提高销售额。
让我们来看看如何在WooCommerce中轻松启用客户跟踪。
步骤1.使用Google Analytics在WordPress中设置电子商务跟踪
首先,您需要安装并激活MonsterInsights插件。有关更多详细信息,请参阅有关如何安装WordPress插件的分步指南。
您需要遵守“Pro”计划才能访问我们本教程所需的电子商务插件。
激活后,您需要将MonsterInsights与Google Analytics帐户相关联。有关详细说明,请参阅有关如何在WordPress中安装Google Analytics的文章。
之后,你需要访问见解»插件页面并安装’MonsterInsights电子商务’插件。安装完成后,单击激活按钮开始使用它。
接下来你需要访问见解»设置页面并单击“跟踪”选项卡。首先,您需要点击“电子商务”标签,然后选中“增强型电子商务”旁边的框。
之后,您需要点击“受众特征”标签,然后选中“启用用户ID跟踪”选项。
不要忘记点击“保存更改”按钮来存储您的设置。
第2步。在Google Analytics中启用增强型电子商务跟踪功能
默认情况下,您的Google Analytics帐户中未启用电子商务跟踪,您必须手动启用它。转到Google Analytics帐户信息中心并切换到管理页面。
接下来,您需要点击“电子商务设置”。
在设置页面上,单击第一步“启用电子商务”下的滑块以将其启用。您需要单击“下一步”按钮继续。
在下一步中,您需要启用“增强型电子商务设置”,然后点击“提交”按钮以保存更改。
现在,您的Google Analytics帐户将开始为您的WooCommerce商店展示增强的电子商务报告。
第3步。在Google Analytics中启用客户跟踪
增强型电子商务跟踪功能可为您的WooCommerce商店启用电子商务报告功能。但是,它默认情况下不启用用户跟踪。
让我们改变这一点。
要启用单个客户跟踪,您需要访问Google Analytics帐户信息中心并打开管理页面。
现在,单击属性列下的“跟踪信息”链接以展开子菜单,然后单击下面显示的“用户ID”链接。
在下一页上,您必须查看并同意用户ID政策,然后将其启用。
单击“下一步”按钮继续。
Google Analytics现在会询问您希望如何配置用户ID跟踪。由于您将使用MonsterInsights来处理此问题,因此您只需单击“下一步”按钮即可继续。
接下来,您需要单击“创建”按钮以启用用户ID跟踪。
之后,系统将要求您输入“报告视图名称”,该名称将用于显示用户ID报告。我们建议在名称中包含UserID,因此很容易记住哪个视图启用了UserID跟踪。
现在您只需向下滚动到底部并单击“创建视图”按钮即可保存。
步骤4.在Google Analytics中查看客户跟踪报告
现在一切都已设置完毕,Google Analytics现在将跟踪您的所有网站客户。它还能够使用其独特的WordPress用户ID跟踪登录用户。
要查看您的所有个人客户活动,您可以转到Google Analytics帐户并点击受众»用户资源管理器菜单。Càidān.
您将看到具有分配给所有未登录用户的唯一ID的各个客户报告。
要在WooCommerce中查看已登录用户的客户跟踪报告,您需要点击屏幕左上角的Google Analytics徽标。
这将显示您的所有Google Analytics配置文件。您将看到您的网站配置文件,在“所有网站数据”下,您将看到之前创建的UserID报告视图。
单击UserID报告视图以加载它。
加载后,您需要单击受众»用户资源管理器菜单,您将看到登录的客户跟踪报告,其中每个用户都由您网站上的WordPress用户ID表示。
您可以单击用户ID以查看客户的个人跟踪数据。
此报告为您提供WordPress网站的用户ID。您仍然不知道该客户是谁,以及如何为他们创建个性化的优惠,电子邮件或购物体验。
让我们来看看。
步骤5.将客户跟踪与其WordPress帐户匹配
首先,您需要记下您在UserID报告视图中看到的客户ID。
之后,转到WordPress网站的管理区域,然后单击“用户”菜单。它将显示WordPress网站上所有用户的列表。
点击列表中任意用户名下方的“修改用户”链接。 WordPress现在将为您打开用户配置文件,如果您查看浏览器地址栏,您将在URL中使用user_id参数。
现在,您需要将user_id旁边的值替换为您从Google Analytics报告中复制的值,然后按键盘上的Enter键。
WordPress现在将加载与该特定用户ID关联的用户配置文件。您现在拥有客户的姓名,用户名,电子邮件地址和社交媒体信息。您还可以跟踪他们的订单,产品视图,购物车活动等。
我们希望本文能帮助您了解如何使用Google Analytics在WooCommerce中启用客户跟踪。您可能还希望看到我们为您的在线商店挑选最好的免费WooCommerce插件。
您想在WooCommerce中启用客户跟踪吗?通过客户跟踪,您可以根据电子商务商店中的客户行为提供个性化购物体验。在本文中,我们将向您展示如何使用Google Analytics轻松启用WooCommerce中的客户跟踪。
为什么使用Google Analytics在WooCommerce中启用客户跟踪?
通过Google Analytics,您可以查看访问者的来源以及他们在您网站上的操作。换句话说,它可以帮助您跟踪您的网站上的流量来源和用户参与度。
对于电子商务平台,Google Analytics提供增强的电子商务跟踪功能。启用此功能可帮助您解锁以下报告:
- 购物行为
- 结帐行为
- 产品列表性能
- 销售成绩
Google Analytics甚至可以通过为这些报告分配唯一ID来将这些报告与各个客户相关联。
但问题是,Google Analytics分配的ID无法准确地为您提供有关该用户的信息。例如,同一位用户可以使用其他设备上的网站,Google Analytics会为他们提供新ID。
默认情况下,WooCommerce商店允许您的客户以访客用户身份创建帐户或结帐。创建帐户有助于用户保存其送货和结算信息,以便下次更快地结帐。它还可以帮助您根据浏览和购物历史为客户提供个性化的购物体验。
如果您可以使用Google Analytics中的用户ID跟踪登录用户,那会不会很棒?这将使您能够访问有关客户行为的宝库信息和见解,您可以使用这些信息和洞察力来提供更好的现场体验并提高销售额。
让我们来看看如何在WooCommerce中轻松启用客户跟踪。
步骤1.使用Google Analytics在WordPress中设置电子商务跟踪
首先,您需要安装并激活MonsterInsights插件。有关更多详细信息,请参阅有关如何安装WordPress插件的分步指南。
您需要遵守“Pro”计划才能访问我们本教程所需的电子商务插件。
激活后,您需要将MonsterInsights与Google Analytics帐户相关联。有关详细说明,请参阅有关如何在WordPress中安装Google Analytics的文章。
之后,你需要访问见解»插件页面并安装’MonsterInsights电子商务’插件。安装完成后,单击激活按钮开始使用它。
接下来你需要访问见解»设置页面并单击“跟踪”选项卡。首先,您需要点击“电子商务”标签,然后选中“增强型电子商务”旁边的框。
之后,您需要点击“受众特征”标签,然后选中“启用用户ID跟踪”选项。
不要忘记点击“保存更改”按钮来存储您的设置。
第2步。在Google Analytics中启用增强型电子商务跟踪功能
默认情况下,您的Google Analytics帐户中未启用电子商务跟踪,您必须手动启用它。转到Google Analytics帐户信息中心并切换到管理页面。
接下来,您需要点击“电子商务设置”。
在设置页面上,单击第一步“启用电子商务”下的滑块以将其启用。您需要单击“下一步”按钮继续。
在下一步中,您需要启用“增强型电子商务设置”,然后点击“提交”按钮以保存更改。
现在,您的Google Analytics帐户将开始为您的WooCommerce商店展示增强的电子商务报告。
第3步。在Google Analytics中启用客户跟踪
增强型电子商务跟踪功能可为您的WooCommerce商店启用电子商务报告功能。但是,它默认情况下不启用用户跟踪。
让我们改变这一点。
要启用单个客户跟踪,您需要访问Google Analytics帐户信息中心并打开管理页面。
现在,单击属性列下的“跟踪信息”链接以展开子菜单,然后单击下面显示的“用户ID”链接。
在下一页上,您必须查看并同意用户ID政策,然后将其启用。
单击“下一步”按钮继续。
Google Analytics现在会询问您希望如何配置用户ID跟踪。由于您将使用MonsterInsights来处理此问题,因此您只需单击“下一步”按钮即可继续。
接下来,您需要单击“创建”按钮以启用用户ID跟踪。
之后,系统将要求您输入“报告视图名称”,该名称将用于显示用户ID报告。我们建议在名称中包含UserID,因此很容易记住哪个视图启用了UserID跟踪。
现在您只需向下滚动到底部并单击“创建视图”按钮即可保存。
步骤4.在Google Analytics中查看客户跟踪报告
现在一切都已设置完毕,Google Analytics现在将跟踪您的所有网站客户。它还能够使用其独特的WordPress用户ID跟踪登录用户。
要查看您的所有个人客户活动,您可以转到Google Analytics帐户并点击受众»用户资源管理器菜单。Càidān.
您将看到具有分配给所有未登录用户的唯一ID的各个客户报告。
要在WooCommerce中查看已登录用户的客户跟踪报告,您需要点击屏幕左上角的Google Analytics徽标。
这将显示您的所有Google Analytics配置文件。您将看到您的网站配置文件,在“所有网站数据”下,您将看到之前创建的UserID报告视图。
单击UserID报告视图以加载它。
加载后,您需要单击受众»用户资源管理器菜单,您将看到登录的客户跟踪报告,其中每个用户都由您网站上的WordPress用户ID表示。
您可以单击用户ID以查看客户的个人跟踪数据。
此报告为您提供WordPress网站的用户ID。您仍然不知道该客户是谁,以及如何为他们创建个性化的优惠,电子邮件或购物体验。
让我们来看看。
步骤5.将客户跟踪与其WordPress帐户匹配
首先,您需要记下您在UserID报告视图中看到的客户ID。
之后,转到WordPress网站的管理区域,然后单击“用户”菜单。它将显示WordPress网站上所有用户的列表。
点击列表中任意用户名下方的“修改用户”链接。 WordPress现在将为您打开用户配置文件,如果您查看浏览器地址栏,您将在URL中使用user_id参数。
现在,您需要将user_id旁边的值替换为您从Google Analytics报告中复制的值,然后按键盘上的Enter键。
WordPress现在将加载与该特定用户ID关联的用户配置文件。您现在拥有客户的姓名,用户名,电子邮件地址和社交媒体信息。您还可以跟踪他们的订单,产品视图,购物车活动等。
我们希望本文能帮助您了解如何使用Google Analytics在WooCommerce中启用客户跟踪。您可能还希望看到我们为您的在线商店挑选最好的免费WooCommerce插件。